Sau khi cài Windows 10 thành công người dùng có thể trải nghiệm những tính năng tuyệt vời của nó, tuy nhiên không phải tính năng nào cũng mang tới cho bạn sự thoải mái khi sử dụng, Windows Update Delivery Optimization là một ví dụ điển hình.
Như các bạn đã biết Windows Update Delivery Optimization chính là tính năng giúp người dùng tả bản cập nhập từ máy tính cá nhân hay máy tính của doanh nghiệp thay vì phải truy cập và tải từ Microsoft; khi Windows Update Delivery Optimization chạy sẽ làm máy tính chậm đi rõ rệt khiến cho mọi hoạt động thời điểm đó bị ngưng trệ rất bực bội.
Windows 10 là hệ điều hành Windows mới nhất hiện nay, người dùng có thể tải Windows 10 để sử dụng và trải nghiệm chúng ngay hôm nay.
Hiện Windows Update Delivery Optimization được bật mặc định chứ không như Cortana (trợ lý ảo) người dùng muốn sử dụng phải bật Cortana lên. Bài viết này Taimienphi.vn hướng dẫn bạn tắt Windows Update Delivery Optimization trên Windows 10
Các bạn cũng nên chú ý tiến hành chặn cập nhật windows 10 nếu như không muốn update tự động các tính năng mới từ Microsoft nhé, chỉ cần thực hiện 1 2 bước chặn cập nhật windows 10, bạn sẽ không phải gặp trường hợp đợi windows update mất thời gian nữa.
Tắt chức năng Windows Update Delivery Optimization trên Windows 10
Nếu bạn đã có 180 ngày sử dụng bản quyền miễn phí khi nâng cấp Windows 10 thành công thì việc update nó liên tục cũng không phải là điều cần thiết và quá quan trọng, bởi những lỗi lớn liên quan nghiêm trọng thì Microsoft sẽ thông báo với người dùng và hỗ trợ người dùng vá lỗ hổng, vì vậy hãy tắt Windows Update Delivery Optimization theo hướng dẫn sau đây:
1. Truy cập Windows Update settings
- Gõ "Windows Update" vào ô tìm kiếm trên thanh Taskbar
- Chọn "Windows Update settings"
2. Lựa chọn "Advanced options"
Sau khi vào Windows Update settings bạn chọn "Advanced options"
3. Lựa chọn "Choose how updates are delivered" để thiết lập Windows Update Delivery Optimization trên Windows 10
4. Tắt Windows Update Delivery Optimization
- Sau khi vào Choose how updates are delivered bạn tìm tới phần "Updates from more than one place" và chọn "Off" để tắt Windows Update Delivery Optimization trên Windows 10
Như vậy là bạn đã tắt Windows Update Delivery Optimization thành công, việc tắt bỏ chức năng này không những không gây hại tới người dùng mà còn giúp họ kiểm soát được sự "ép buộc" âm thầm của nhà phát hành.

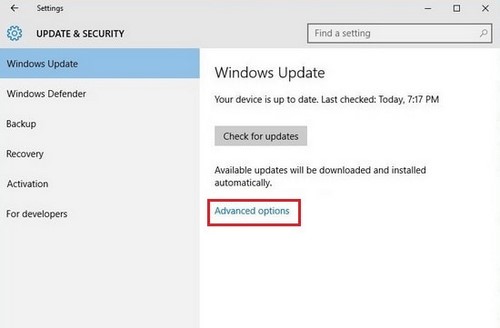


No comments:
Post a Comment