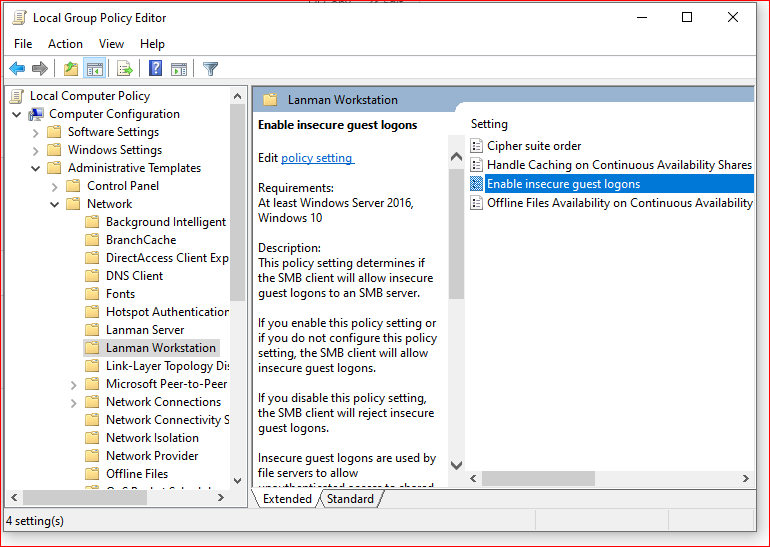Để khắc phục lỗi "The Group Policy Client service failed the sign-in. Access is denied." trên Windows Server 2020 mà không dùng domain, bạn có thể thử một số bước sau. Lỗi này thường xảy ra khi dịch vụ Group Policy Client gặp vấn đề hoặc có xung đột quyền.
Lưu ý quan trọng trước khi thực hiện:
- Hãy đảm bảo bạn có quyền truy cập vật lý hoặc truy cập console (ví dụ: qua VNC, iDRAC, ILO) vào máy chủ.
- Nếu có thể, hãy sao lưu dữ liệu quan trọng trước khi thực hiện bất kỳ thay đổi lớn nào.
- Bạn có thể cần khởi động máy chủ vào chế độ an toàn (Safe Mode) để thực hiện một số bước này.
Các bước khắc phục sự cố:
Phương án 1: Khởi động lại dịch vụ Group Policy Client (nếu có thể truy cập)
Nếu bạn vẫn có thể truy cập vào màn hình đăng nhập và có quyền sử dụng tài khoản administrator khác, hoặc nếu bạn có thể truy cập vào Safe Mode:
- Mở Services (Dịch vụ): Nhấn
Win + R, gõservices.mscvà nhấn Enter. - Tìm dịch vụ "Group Policy Client": Cuộn xuống tìm "Group Policy Client".
- Khởi động lại dịch vụ: Nhấp chuột phải vào "Group Policy Client" và chọn
Restart. Nếu nó không chạy, hãy chọnStart. - Kiểm tra lại: Thử đăng nhập lại bình thường.
Phương án 2: Kiểm tra quyền trên thư mục liên quan đến Group Policy
Lỗi "Access is denied" thường chỉ ra vấn đề về quyền.
- Khởi động vào Safe Mode (Chế độ an toàn):
- Khởi động lại máy chủ.
- Trong quá trình khởi động, nhấn
F8(hoặcShift + F8hoặcF2/Delđể vào BIOS/UEFI rồi chọn boot options) liên tục để vào Menu Advanced Boot Options. - Chọn
Safe Mode with NetworkinghoặcSafe Mode(Safe Mode with Command Prompt cũng được). Đăng nhập bằng tài khoản Administrator.
- Kiểm tra quyền trên thư mục Group Policy:
- Mở File Explorer và điều hướng đến
C:\Windows\System32\GroupPolicy. - Nhấp chuột phải vào thư mục
GroupPolicy, chọnProperties. - Chuyển sang tab
Security. - Đảm bảo rằng tài khoản
SYSTEMvàAdministratorscó quyềnFull control(hoàn toàn). Nếu không, hãy nhấp vàoEditđể cấp quyền. - Lặp lại quy trình này cho thư mục
C:\Windows\System32\GroupPolicyUsers.
- Mở File Explorer và điều hướng đến
Phương án 3: Xóa cache của Group Policy (thường hiệu quả)
Đây là một trong những cách khắc phục phổ biến nhất cho lỗi này.
- Khởi động vào Safe Mode (như Phương án 2).
- Mở Command Prompt (Admin): Tìm kiếm "cmd" trong Start Menu, nhấp chuột phải và chọn "Run as administrator".
- Xóa các tệp policy bị lỗi:
- Gõ lệnh sau và nhấn Enter:
DOS
RD /S /Q "%windir%\System32\GroupPolicy" - Sau đó, gõ lệnh này và nhấn Enter:
RD /S /Q "%windir%\System32\GroupPolicyUsers"
- Gõ lệnh sau và nhấn Enter:
- Khởi động lại máy chủ: Gõ
shutdown /r /t 0và nhấn Enter.
Phương án 4: Kiểm tra Registry (cẩn trọng)
Thay đổi Registry tiềm ẩn rủi ro, hãy cẩn thận.
- Khởi động vào Safe Mode.
- Mở Registry Editor: Nhấn
Win + R, gõregeditvà nhấn Enter. - Điều hướng đến đường dẫn sau:
HKEY_LOCAL_MACHINE\SOFTWARE\Microsoft\Windows NT\CurrentVersion\ProfileList - Kiểm tra các khóa con (subkeys) trong
ProfileList:- Tìm các khóa có tên dạng
S-1-5-XX(ví dụ:S-1-5-21-xxxxxxxxx-xxxxxxxxx-xxxxxxxxx-xxxx). - Kiểm tra xem có khóa nào bị trùng lặp không (một khóa có
.bakvà một khóa không). - Đảm bảo rằng giá trị
ProfileImagePathtrong mỗi khóa trỏ đến đúng đường dẫn hồ sơ người dùng (ví dụ:C:\Users\TênNgườiDùng). - Nếu có khóa trùng lặp, hãy xóa khóa không có
.bakvà đổi tên khóa có.bakbằng cách xóa phần.bakđi. - Nếu có khóa nào mà
ProfileImagePathkhông đúng hoặc bị lỗi, bạn có thể xóa khóa đó (hãy cẩn trọng và chỉ xóa những khóa bạn chắc chắn là không cần thiết hoặc bị lỗi).
- Tìm các khóa có tên dạng
Phương án 5: Tạo tài khoản Administrator mới (nếu có tài khoản khác hoạt động)
Nếu bạn có thể đăng nhập bằng một tài khoản Administrator khác (không bị ảnh hưởng bởi lỗi này) hoặc vào Safe Mode:
- Tạo một tài khoản người dùng Administrator mới.
- Thử đăng nhập bằng tài khoản mới này. Nếu thành công, có thể hồ sơ của tài khoản cũ đã bị hỏng và bạn cần di chuyển dữ liệu sang tài khoản mới.
Phương án 6: Sử dụng System Restore (nếu đã tạo điểm khôi phục)
Nếu bạn đã tạo điểm khôi phục hệ thống trước khi lỗi xảy ra:
- Khởi động vào Advanced Startup Options (thường là qua màn hình khắc phục sự cố khi máy không khởi động bình thường vài lần).
- Chọn
Troubleshoot>Advanced options>System Restore. - Chọn một điểm khôi phục trước khi lỗi xảy ra.
Lý do lỗi này thường xảy ra:
- Hồ sơ người dùng bị hỏng: Đây là nguyên nhân phổ biến nhất.
- Quyền truy cập bị thay đổi: Các thay đổi không mong muốn đối với quyền trên các thư mục hệ thống.
- Dịch vụ bị vô hiệu hóa hoặc bị lỗi: Dịch vụ Group Policy Client không thể khởi động đúng cách.
- Phần mềm của bên thứ ba: Đôi khi phần mềm diệt virus hoặc các ứng dụng khác có thể gây xung đột.
- Cập nhật Windows lỗi: Một bản cập nhật không tương thích có thể gây ra vấn đề.
Chúc bạn khắc phục được sự cố!