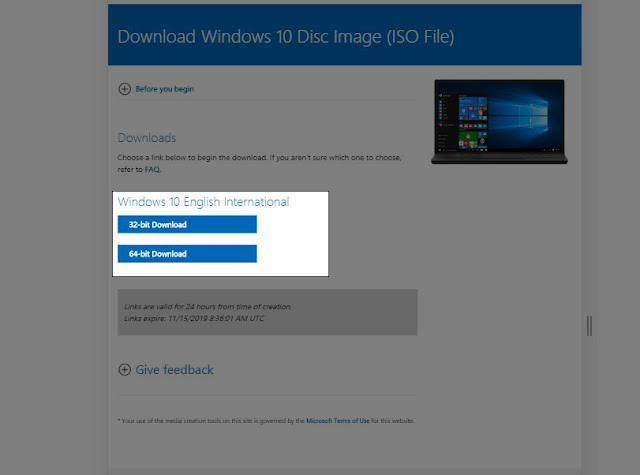Loạt phím tắt ít biết trên Windows
Trên các phiên bản như Windows 10 và Windows 11, Microsoft tích hợp thêm các phím tắt mới, cho phép người dùng thao tác nhanh hơn.
Theo PCWorld, những phím tắt này không được công bố trong các buổi giới thiệu hệ điều hành mới. Tuy nhiên, chúng được một số chuyên gia và người dùng tìm ra trong quá trình sử dụng, trong đó có Jen Gentleman, thành viên nhóm kỹ thuật Windows của Microsoft.
Sao chép văn bản từ cửa sổ thông báo lỗi
Khi gặp thông báo lỗi hệ thống Windows, nhiều người thường chụp lại màn hình hoặc nhập nội dung này bằng tay lên các công cụ tìm kiếm để tìm giải pháp sửa lỗi. Tuy nhiên, có một cách nhanh hơn là nhấn Ctrl + C, sau đó nhấn Ctrl + V vào ô tìm kiếm, văn bản nội dung lỗi sẽ được hiển thị.
Mở phiên bản thứ hai của ứng dụng
Nếu giữ Shift và nhấp chuột vào biểu tượng trên thanh tác vụ, một phiên bản khác của ứng dụng sẽ được bật lên. Nó khác với việc mở cửa sổ mới ở chỗ nó sẽ tạo hai phiên bản khác nhau của một ứng dụng. Chẳng hạn, khi bật phiên bản thứ hai của Chrome, người dùng có thể đăng nhập tài khoản Google khác để chạy song song.
Đặt nhanh ứng dụng Windows UWP toàn màn hình
Đối với các ứng dụng cài đặt thông qua Microsoft Store (còn gọi là Windows UWP), người dùng có thể đặt chúng ở chế độ toàn màn hình bằng cách nhấn vào tổ hợp phím Win + Shift + Enter.
Chạy ứng dụng với quyền nâng cao
Theo mặc định, các ứng dụng không chạy với quyền quản trị viên - giải pháp bảo mật của Microsoft nhằm hạn chế các chương trình có thể chạy ngầm trong Windows. Tuy nhiên, một số ứng dụng cần quyền này để kích hoạt toàn bộ tính năng.
Do đó, thay vì chọn chuột phải và nhấn Chạy với tư cách quản trị viên (Run as Administrator), người dùng có thể giữ Ctrl + Shift trong khi nhấp đúp vào ứng dụng để mở.
Chọn nhanh vào biểu tượng cảm xúc
Nếu muốn chèn biểu tượng cảm xúc vào nội dung đang nhập, người dùng có thể nhấn Win + ; hoặc Win + . trên bàn phím để chọn nhanh, hỗ trợ cả ảnh gif và ký tự đặc biệt.
Sửa lỗi màn hình đen
Nếu màn hình Windows đột ngột chuyển sang màu đen dù trước đó hoạt động bình thường, cách thường làm là khởi động lại máy. Tuy nhiên, người dùng có thể bấm tổ hợp Win + Ctr + Shift + B, Windows sau đó sẽ hiển thị vấn đề và gợi ý biện pháp khắc phục nhanh.
Lịch sử chạy cmd
Lịch sử chạy cmd trên Windows 11. Ảnh: PCWorld
Lịch sử chạy cmd trên Windows 11. Ảnh: PCWorld
Dấu nhắc lệnh (Command Prompt, hay cmd) là công cụ giúp người dùng có thể nhập các lệnh vào để mở ra một số tác vụ trên hệ điều hành Windows. Thông thường, khi khởi động trình này, giao diện sẽ là nền đen cùng con trỏ màu trắng. Nhưng để biết các lệnh từng chạy, người dùng có thể nhấn phím F7.
Xem nhanh thuộc tính tệp
Người dùng có thể nhấp chuột phải vào một tệp để xem thuộc tính (Properties). Tuy nhiên, có cách làm nhanh hơn là nhấn giữ Alt và nhấp đúp chuột vào biểu tượng tệp.
Vào thẳng chế độ khắc phục sự cố Windows
Trong trường hợp Windows gặp các sự cố không mong muốn, cách thường dùng là khởi động lại máy, nhấn F8 trong khi khởi động. Tuy nhiên, nếu máy đang bật, người dùng có thể nhấn giữ Shift, sau đó chọn khởi động lại máy từ menu nguồn.
Các phím tắt quen thuộc khác
Win + Shift + S: Mở Windows Snipping Tool để chụp ảnh màn hình dễ dàng.
Win + I: Mở Cài đặt.
Win + X: Mở menu Quick Link (tương tự cách nhấp chuột phải vào nút Start).
Win + E: Mở cửa sổ File Explorer.
Win + Home: Thu nhỏ tất cả các cửa sổ, trừ cửa sổ đang hoạt động. Nhấn lại để khôi phục các cửa sổ đã thu nhỏ.
Win + Tab: Hiển thị tất cả các cửa sổ đang mở trên mỗi màn hình.
Win + H: Mở menu đọc chính tả của Windows.
Win + Alt + K: Tắt tiếng micro trong các ứng dụng sử dụng micro.
Win + L: Khóa nhanh máy tính.
Windows + N: Hiển thị trung tâm thông báo và lịch.