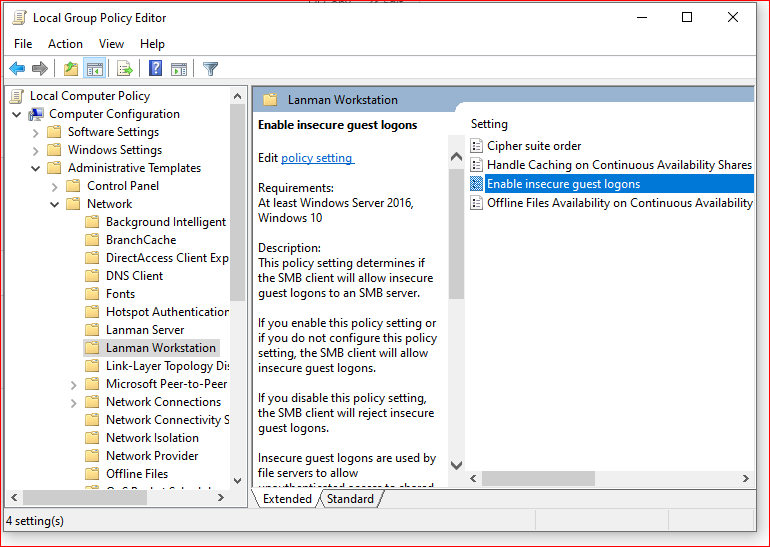Vài Prompt Chỉnh ảnh
Giữ nguyên khuôn mặt và vóc dáng của cô gái trong ảnh (không thay đổi bất kỳ chi tiết nào trên khuôn mặt, mắt, mũi, môi, tỷ lệ cơ thể).
Một bức chân dung lãng mạn chụp cô gái trong khu vườn rực nắng vào giờ hoàng hôn. Cô nghiêng người nhẹ, mỉm cười rạng rỡ khi ôm bó hoa hồng pastel gồm các tông màu cam đào, trắng ngà và hồng phấn.
Cô mặc váy hai dây chất liệu satin màu be sáng, phần chân váy xếp tầng bằng vải voan mềm mại. Tóc dài uốn sóng nhẹ, buông sau lưng, được buộc bằng chiếc nơ lớn bằng voan trong suốt lấp lánh dưới ánh nắng.
Nền ảnh là ánh sáng vàng ấm, hiệu ứng bokeh mờ ảo, toát lên cảm giác dịu dàng, trong trẻo và đầy sức sống.
Ánh sáng hoàng hôn, tông màu ấm, phong cách nhiếp ảnh mỹ thuật, chất lượng cao 8K, bố cục tự nhiên, cảm xúc tinh tế.
--------------
Giữ nguyên khuôn mặt và vóc dáng của cô gái trong ảnh (không thay đổi bất kỳ chi tiết nào trên khuôn mặt, mắt, mũi, môi, tỷ lệ cơ thể).
Một bức chân dung lãng mạn chụp cô gái trẻ bên bờ biển lúc hoàng hôn. Cô nhẹ xoay người về phía ống kính, nở nụ cười tươi rạng rỡ, trên tay cầm bó hoa hồng pastel với các tông màu cam đào, trắng ngà và hồng phấn.
Tóc dài nâu sẫm buông nhẹ tự nhiên, gợn sóng mềm mại, ánh lên sắc vàng của ánh nắng chiều. Cô mặc váy hai dây chất liệu voan lụa màu be sáng, phần váy nhiều lớp bay nhẹ, sau lưng thắt nơ trong suốt tinh tế.
Ánh hoàng hôn phản chiếu trên mặt biển, tạo nên khung cảnh lung linh, ấm áp và nên thơ.
Phong cách nhiếp ảnh mỹ thuật, ánh sáng điện ảnh, tông vàng ấm, chất lượng cao 8K, cảm giác thanh thoát, bay bổng và nữ tính
--------------------
Giữ nguyên khuôn mặt và vóc dáng của cô gái trong ảnh (không thay đổi bất kỳ chi tiết nào trên khuôn mặt, mắt, mũi, môi, tỷ lệ cơ thể).
Một bức chân dung lãng mạn chụp cô gái trẻ bên bờ biển lúc hoàng hôn. Cô hơi xoay người, nở nụ cười rạng rỡ, trên tay ôm bó hoa hồng pastel với các sắc cam đào, trắng ngà và hồng phấn.
Mái tóc dài nâu sẫm được tết gọn gàng, cột bằng chiếc nơ lớn bằng voan trong suốt sau lưng. Cô mặc chiếc váy hai dây màu be sáng, chất liệu lụa voan mềm mại, phần sau có lớp xếp tầng nhẹ nhàng bay trong gió biển.
Ánh nắng vàng phản chiếu trên mặt nước tạo nên khung cảnh lung linh, ấm áp và nên thơ.
Ảnh chất lượng cao 8K, ánh sáng điện ảnh, tông màu ấm, phong cách nhiếp ảnh mỹ thuật, bố cục mềm mại và tinh tế.
---------------------
Giữ nguyên khuôn mặt và vóc dáng của cô gái trong ảnh (không thay đổi bất kỳ chi tiết nào trên khuôn mặt, mắt, mũi, môi, tỷ lệ cơ thể).
Một bức chân dung lãng mạn của cô gái trẻ đứng bên bờ biển lúc hoàng hôn. Ánh nắng vàng phản chiếu lên mặt nước, bao quanh cô bằng một ánh sáng ấm áp, mơ màng.
Cô mặc chiếc váy hai dây màu be nhạt, chất liệu voan mỏng nhẹ, phần sau có lớp xếp tầng mềm mại như cánh bướm. Tóc dài nâu sẫm buông nhẹ, hơi rối bởi gió biển, điểm vài bông hoa trắng nhỏ.
Trên tay cô là bó hoa hồng pastel gồm các tông màu cam đào, trắng ngà và hồng phấn. Cô mỉm cười tươi tắn, ánh mắt trong sáng, toát lên sự hạnh phúc và dịu dàng.
Ánh sáng hoàng hôn, tông màu ấm, phong cách nhiếp ảnh mỹ thuật, chất lượng cao 8K, khung hình nên thơ và tinh tế.
-------------------
Giữ nguyên khuôn mặt và vóc dáng của cô gái trong ảnh (không thay đổi bất kỳ chi tiết nào trên khuôn mặt, mắt, mũi, môi, tỷ lệ cơ thể).
Một bức chân dung lãng mạn chụp cô gái trẻ bên bờ biển lúc hoàng hôn. Cô nhẹ xoay người về phía ống kính, nở nụ cười tươi rạng rỡ, trên tay cầm bó hoa hồng pastel với các tông màu cam đào, trắng ngà và hồng phấn.
Tóc dài nâu sẫm buông nhẹ tự nhiên, gợn sóng mềm mại, ánh lên sắc vàng của ánh nắng chiều. Cô mặc váy hai dây chất liệu voan lụa màu be sáng, phần váy nhiều lớp bay nhẹ, sau lưng thắt nơ trong suốt tinh tế.
Ánh hoàng hôn phản chiếu trên mặt biển, tạo nên khung cảnh lung linh, ấm áp và nên thơ.
Phong cách nhiếp ảnh mỹ thuật, ánh sáng điện ảnh, tông vàng ấm, chất lượng cao 8K, cảm giác thanh thoát, bay bổng và nữ tính.
------------------------
Giữ nguyên khuôn mặt và vóc dáng của cô gái trong ảnh (không thay đổi bất kỳ chi tiết nào trên khuôn mặt, mắt, mũi, môi, tỷ lệ cơ thể).
Một bức chân dung lãng mạn chụp cô gái trong khu vườn rực nắng vào giờ hoàng hôn. Cô nghiêng người nhẹ, mỉm cười rạng rỡ khi ôm bó hoa hồng pastel gồm các tông màu cam đào, trắng ngà và hồng phấn.
Cô mặc váy hai dây chất liệu satin màu be sáng, phần chân váy xếp tầng bằng vải voan mềm mại. Tóc dài uốn sóng nhẹ, buông sau lưng, được buộc bằng chiếc nơ lớn bằng voan trong suốt lấp lánh dưới ánh nắng.
Nền ảnh là ánh sáng vàng ấm, hiệu ứng bokeh mờ ảo, toát lên cảm giác dịu dàng, trong trẻo và đầy sức sống.
Ánh sáng hoàng hôn, tông màu ấm, phong cách nhiếp ảnh mỹ thuật, chất lượng cao 8K, bố cục tự nhiên, cảm xúc tinh tế.
----------------------------